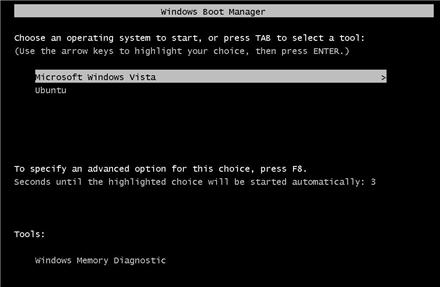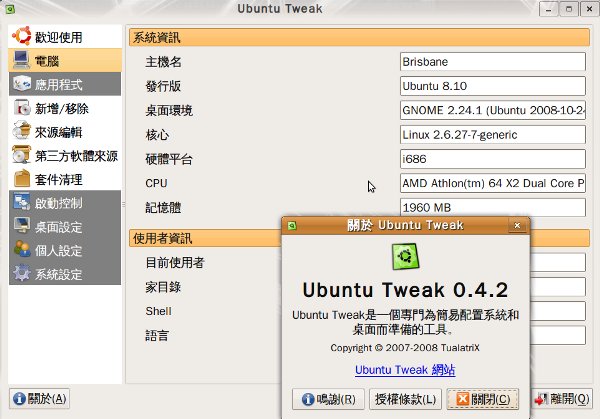|
10333| 31
|
Windows用戶的Linux無痛使用新體驗 |
|
|
|
|
|
|
||
|
|
|
|
|
|
|
|
|
|
|
|
|
|
|
|
|
|
|
|
|
|
|
|
|
|
|
|
|
|
|
|
|
|
|
|
JBTALKS.CC |联系我们 |隐私政策 |Share
GMT+8, 2025-4-20 09:26 PM , Processed in 0.127790 second(s), 27 queries .
Powered by Discuz! X2.5
© 2001-2012 Comsenz Inc.
Domain Registration | Web Hosting | Email Hosting | Forum Hosting | ECShop Hosting | Dedicated Server | Colocation Services
Copyright © 2003-2012 JBTALKS.CC All Rights Reserved







 IP卡
IP卡 狗仔卡
狗仔卡


 发表于 2009-5-2 06:06 PM
发表于 2009-5-2 06:06 PM
 收藏
收藏 提升卡
提升卡 置顶卡
置顶卡 沉默卡
沉默卡 喧嚣卡
喧嚣卡 变色卡
变色卡 显身卡
显身卡